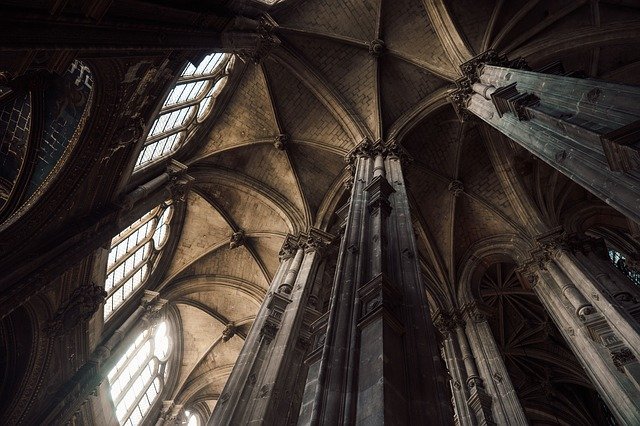Some users of Windows have been coming face to face with a strange DistributedCOM error 1001 when they open the Event Viewer. Usually, this error pops up when folks attempt to run scripts or tweak certain functionality in the Windows operating system. This error also appears when users try to run apps from the Microsoft Store.
Event ID 10001, DistributedCOM, Unable to start a DCOM Server
DCOM or Distributed Component Object Model is a proprietary Microsoft technology that allows Component Object Model (COM) software to communicate across a network. Component Services needs the DCOM wire protocol to communicate with the Component Object Model (COM) components on other computers. In a Windows-based system, by default, network computers are initially configured to enable DCOM. What’s COM? It’s a tool used for advanced configuration and troubleshooting.
How to fix DistributedCOM error 10001
To fix DCOM error 10001 on your Windows 11/10 computer, follow these suggestions:
- Fix Problems with Apps From Microsoft Store
- Repair corrupted files with System File Checker
- Registry Editor Permission
- Change the permission of the Application ID
Event ID 10001, DistributedCOM, Unable to start a DCOM Server
1] Fix Problems with Apps From Microsoft Store
To begin, we must look at how to fix problems relating to apps found in the Microsoft Store. There are several ways to do this, so let us take a look at a few of them that we know for certain can work.
- Make sure Windows is updated: Press the Windows key + I to open the Settings app. From there, go to Windows Update > Check for updates. If any updates are available, select Install Now, then wait.
- Ensure the app works with Windows 11: In some cases, an app might not work due to incompatibility with Windows 11. We suggest checking for new app updates to get the latest version that works for the operating system.
- Update the Microsoft Store: The next thing you should do if the above fails is to update the Microsoft Store. You see, the Store is an app to itself, so if you want to update it, you must click on the Store icon to open it. After that, click on Library > Get Updates.
2] Repair corrupted files with System File Checker
If the above fails, then we suggest using the System File Checker as well as the DISM Tool tool to fix corrupted system files or image.
- Open the Command Prompt.
- Run sfc /scannow.
- Restart your computer
- Thow run DISM.exe /Online /Cleanup-image /Restorehealth in CMD
- Restart your computer.
Go ahead and check to see if the error message is still showing up.
3] Copy the App ID from Component Services
- First, you must click on the search icon located on the Taskbar.
- After that, type Component Services.
- Once it has appeared in the search results, click on it to open.
- A window should now appear.
- Expand Component Services > Computers > My Computer > DCOM Config.
- You are now required to right-click on the services you want to change.
- Select the Properties option.
After that, be sure to copy the Application ID because it will be needed later.
4] Change the permission of the Application ID
We must now modify the permission of the particular service. This is a simple task, so let us discuss how to get it done.
- Press the Windows key + R to open the Run dialog box.
- Type Regedit into the box and hit Enter.
- Got to Computer via the ‘HKEY_CLASSES_ROOT folder.
- Paste the App ID right after ROOT and hit Enter.
- Right-click on the folder with the App ID numbers
- Click on Permissions from the dropdown menu.
- Navigate to Advanced >TrustedInstaller.
- You now want to change the ownership to Local Administrator Group.
- Hit Apply to Save changes.
- Next, you must choose Local Administrators group located under the Security tab.
- Check the Allow box right away to gain Full Control in the section that reads, Permissions for Administrators.
- Hit Apply > OK to save all changes.
That should get the job done, at least, we hope.
Related: Fix DistributedCOM error 10005
How do you solve the DCOM Event ID 10001 error?
It is possible to resolve this problem by reinstalling the affected application in a bid to restore missing files. This is just a basic method, but it works more often than not so give it a try.
Related errors: DCOM Event ID 10016 | DCOM Error 1084 | DCOM Error 1084 | Unable to start a DCOM Server, Event ID 10000.
What is DistributedCOM error Windows 11/10
In most cases, the DCOM error shows its ugly head whenever a service or application attempts to use DCOM, but lacks the proper permission. This shouldn’t be a major issue because, in most situations, DCOM errors will not affect your computer system, but they cannot clog up your Event Viewer.
What is DCOM used for?
OK, so for those who might be wondering, Distributed Component Object Model (DCOM) is an extension of Component Object Mode, or COM for short. It enables software components to speak with each other across multiple computers all located on a local area network (LAN), a wide area network (WAN), or the internet.
- How to clear the Event Viewer logs
- If DCOM errors are clogging up the Event Viewer logs, then we need to clean things up.
- Open the Command Prompt by pressing the Windows key + X.
- From there, select Command Prompt (Admin), or Windows Terminal (Admin).
- Next, you need to copy and paste: for /F “tokens=*” %1 in (‘wevtutil.exe el’) DO wevtutil.exe cl “%1”.
- Hit the Enter key on your keyboard.
The Event Viewer logs should now be cleared without problems.
Source: https://www.thewindowsclub.com/distributedcom-error-10001-unable-to-start-a-dcom-server