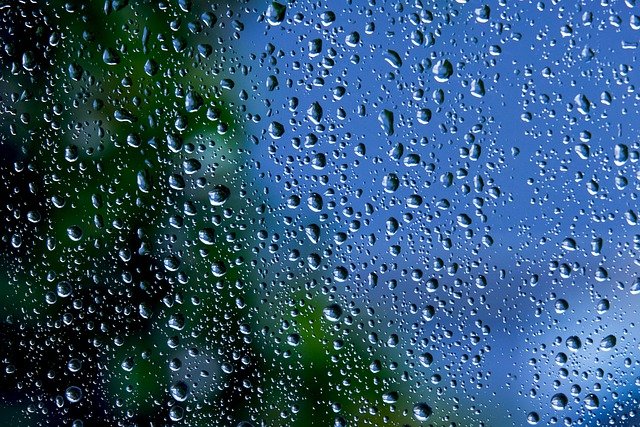Windows offers a dedicated icon for Wi-Fi status, which ensures you know that the PC is connected to the internet. If you suddenly don’t see the Wi-Fi icon or cannot turn it on, we have a problem. This post will guide you on a couple of fixes you can try if the Wi-Fi icon is greyed out in Windows 11/10
Why is the Wi-Fi Icon greyed out?
It can be a temporary issue or a UI glitch to start with. Along with this, may you have toggled Airplane mode and missing the icon. The problem can be resolved most of the time by running Windows Troubleshooter or installing the driver.
Wi-Fi icon greyed out in Windows 11/10
Follow these methods to resolve the problem.
- Check Hardware button on Laptop
- Restart File Explorer
- Force Shutdown & Restart PC
- Toggle Flight mode
- Run Network Adapter troubleshooter
- Reinstall Network Adaptor Driver
Make sure to use an admin account for these suggestions.
1] Check Hardware button on Laptop
If it’s happening on a laptop, look for a hardware switch or a key combination (Fn + FX) keys that could disable the Wi-Fi on the hardware level. The OS cannot find the hardware when it’s turned on and marks the Wi-Fi as disabled.
Read: Wi-Fi icon not showing or missing from Taskbar
2] Restart File Explorer
Suppose your Wi-Fi is connected but cannot see the icon. If you haven’t changed anything, you need to start the File Explorer.
- Use Control + Shift + Esc to open Task Manager
- Locate File Explorer in the Task manager
- Right-click and then choose to restart.
If this doesn’t work, then you need to run the SFC /scannow command on the terminal to fix any corrupt system file, and it should be fixed.
Read:
3] Toggle Flight mode
The next simple troubleshooting is to click on Airplane mode toggle the state. If the Wi-Fi adaptor state was stuck for some reason, there’s a bright chance it will fix the problem. Try it a couple of times and check if the issue is resolved.
4] Force Shutdown & Restart PC
Sometimes a restart is all you need. First, you can try a simple restart, but you can perform a force shutdown if that doesn’t work. Make sure everything is closed, and then press the power button until the PC turns off completely. Done that, press the Power button again, and it should bring back the Wi-Fi icon to normal.
Read: Red Cross X on WiFi or Network Icon
5] Run Network Adapter troubleshooter
Now that we have tried some essential tips and tricks, it’s time to try some advanced methods. Windows offers a built-in Network Adapter troubleshooter that can run a few scripts to help you resolve issues with the network adaptor. If there is s reason the Wi-Fi adaptor is stuck, the troubleshooter will fix it.
- Open Windows Setting using Win + I
- Navigate to System > Troubleshoot > Other troubleshooters
- Locate Network Adapter from the list and click on the Run button next.
- Follow the wizard and let it complete the process.
Check if you can now use the Wi-Fi icon from the action panel.
Read: Windows showing Ethernet icon instead of WiFi
6] Reinstall Network Adaptor Driver
The last suggestion is to reinstall or update the Network driver. If, for some reason, the driver has corrupt, and that has made the hardware marked as disabled, then reinstalling will help. There are ways to update the driver. If you have a dedicated Wi-Fi adaptor on your PC, you can download the driver from the OEMs website and install it. If it’s something on the motherboard, you need to install the motherboard software and then download the driver for the adaptor. If you have a laptop, you need to check if the company has offered software to install the driver. The steps will be simple, and all you need is to check on the compatibility.
How do I turn on the Wi-Fi icon in Windows?
Click on the system tray, preferably on the sound icon, to open the action center. You can then click on the Wi-Fi icon to run on the Wi-Fi. If you saw a globe-like icon, you should notice a Wi-Fi icon.
Read: How to fix WiFi problems in Windows
Why won’t my computer connect to Wi-Fi but others will?
If you have been connected to the router for a long time with no activity, the router may drop you based on that. The best way to resolve this is by turning the Wi-Fi on and off, or a simple restart will help.
Source: https://www.thewindowsclub.com/wi-fi-icon-greyed-out-in-windows